Chỉnh sửa ảnh với Adobe Photoshop Lightroom CC - Phần mềm chỉnh sửa ảnh miễn phí
- Người viết: Admin
- | Blog
- Nhà phát triển: Adobe Systems
- Bản phát hành ổn định: Desktop 6.2; Mobile 8.2.1
- Hệ điều hành: Windows 10 phiên bản 20H2 (x64) trở lên; macOS Big Sur trở lên; iOS 15 trở lên; iPadOS 15 trở lên; Android 8.0 trở lên; tvOS 11 trở lên
- Loại: Tổ chức hình ảnh, xử lý hình ảnh
- Giấy phép: SaaS
- Trang web: adobe.com/products/photoshop-lightroom.html
Adobe Photoshop Lightroom CC là gì?
Adobe Lightroom là một trong những phần mềm chỉnh sửa ảnh phổ biến nhất trên thị trường, bạn có thể sắp xếp và lập danh mục ảnh, chỉnh sửa độ phơi sáng và cân bằng trắng, cải thiện màu sắc, thêm hình mờ, tạo trình chiếu và nhiều hơn thế nữa. Lightroom giúp cho các nhiếp ảnh gia nâng cao ảnh của họ, cho dù họ đang làm việc với hàng nghìn hình ảnh cùng một lúc. Bài viết này hữu ích để cung cấp cho bạn kiến thức tổng quan về chỉnh sửa ảnh với Adobe Lightroom.
Chỉnh sửa ảnh với Adobe Photoshop Lightroom CC
Ngoài các thanh trượt Lightroom (điều chỉnh toàn cục), có một tập hợp các điều chỉnh cục bộ mà bạn cũng có thể thực hiện cho ảnh của mình.
Giả sử bạn muốn làm nổi bật một thân cây cụ thể trong ảnh của bạn - một giải pháp là thực hiện điều chỉnh cục bộ và làm sáng khu vực duy nhất đó trong hình ảnh của bạn.
Lightroom cung cấp những điều chỉnh cục bộ nào? Nó phụ thuộc vào phiên bản phần mềm của bạn. Tuy nhiên, tối đa, bạn sẽ có thể đặt năm điều chỉnh cục bộ: loại bỏ điểm, hiệu chỉnh mắt đỏ, bộ lọc chia độ, bộ lọc xuyên tâm và bàn chải điều chỉnh.
Loại bỏ điểm Lightroom
Bạn đã bao giờ chụp một bức ảnh mà cảm biến máy ảnh của bạn có những đốm bụi chưa? Chúng xuất hiện dưới dạng các đốm nhỏ, gây nhiễu ở các phần khác nhau của hình ảnh
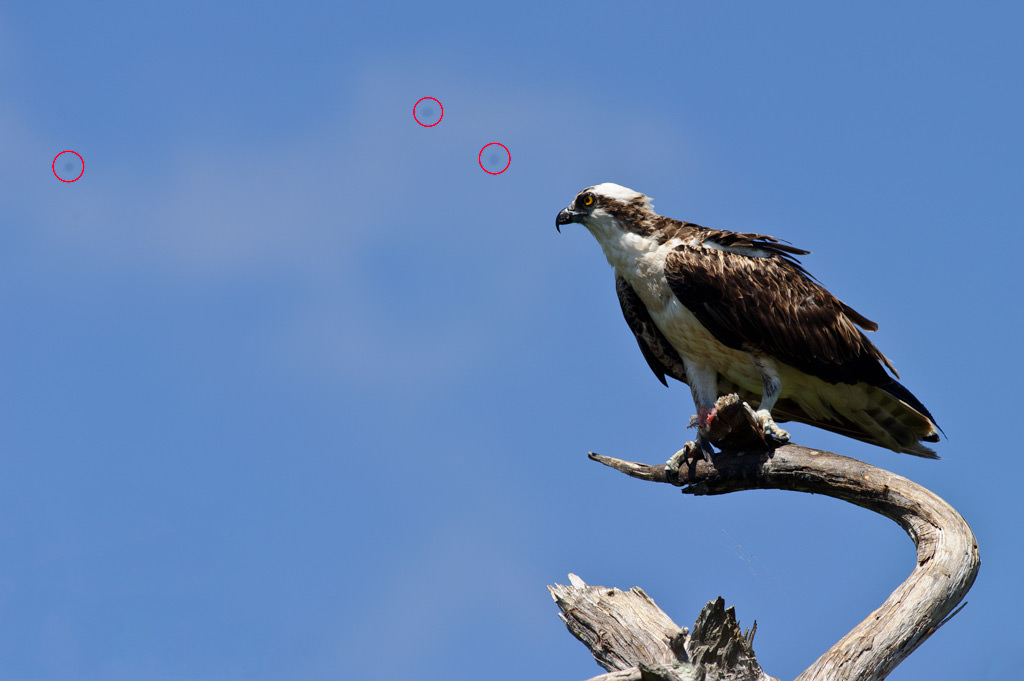
Để xem ảnh kỹ hơn nhấn phím "Z" hoặc chuyển đến "Navigator" trong tab bên trái và chọn độ phóng đại mà bạn muốn.
Hai tùy chọn trong công cụ loại bỏ điểm là: Clone và Heal
- Clone: Lightroom sẽ lấy nguyên vùng ảnh được chọn, bao gồm chi tiết, màu, độ sáng.
- Heal: Lightroom sẽ lấy chi tiết vùng được chọn, kết hợp với màu sắc và ánh sáng vùng cần xóa.
Hiệu chỉnh mắt đỏ
Nếu bạn sử dụng đèn flash trên máy ảnh để chụp hình và cho ra mắt đỏ trong những bức ảnh của bạn. Hãy sử dụng chức năng này
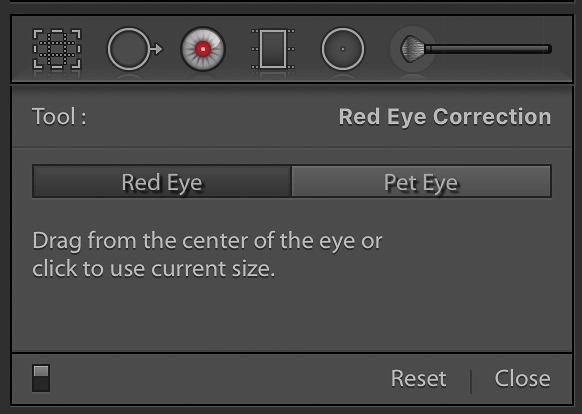
Bộ lọc chia độ Lightroom
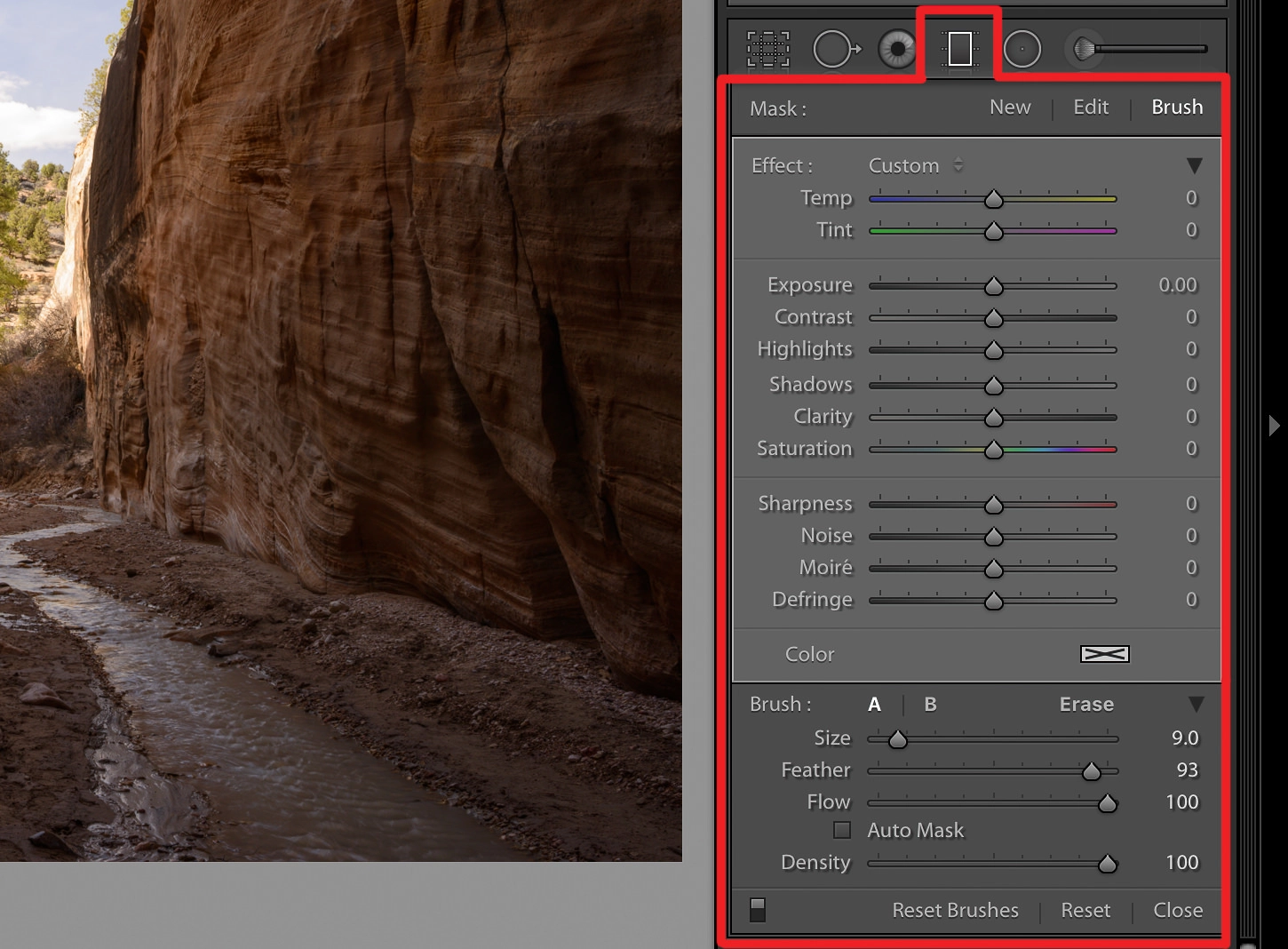
Nếu bạn cần điều chỉnh một phần của ảnh làm cho mọi thứ trông tự nhiên nhất có thể. Bạn không muốn bất kỳ quầng sáng nào xung quanh đối tượng của mình. Công cụ lọc chia độ là một trợ giúp tuyệt vời về cơ bản, nó cho phép bạn điều chỉnh tất cả các cài đặt bình thường như độ sáng, độ bão hòa, độ tương phản, v.v.
Ví dụ, nếu bạn muốn có một bầu trời tối hơn, có thể khó làm cho nó trông tự nhiên mà không ảnh hưởng đến đường chân trời. Ngoài ra, nếu bạn muốn xem khu vực đã điều chỉnh hãy nhấn phím "O" bạn sẽ thấy khu vực gradient của bạn được tô sáng màu đỏ.
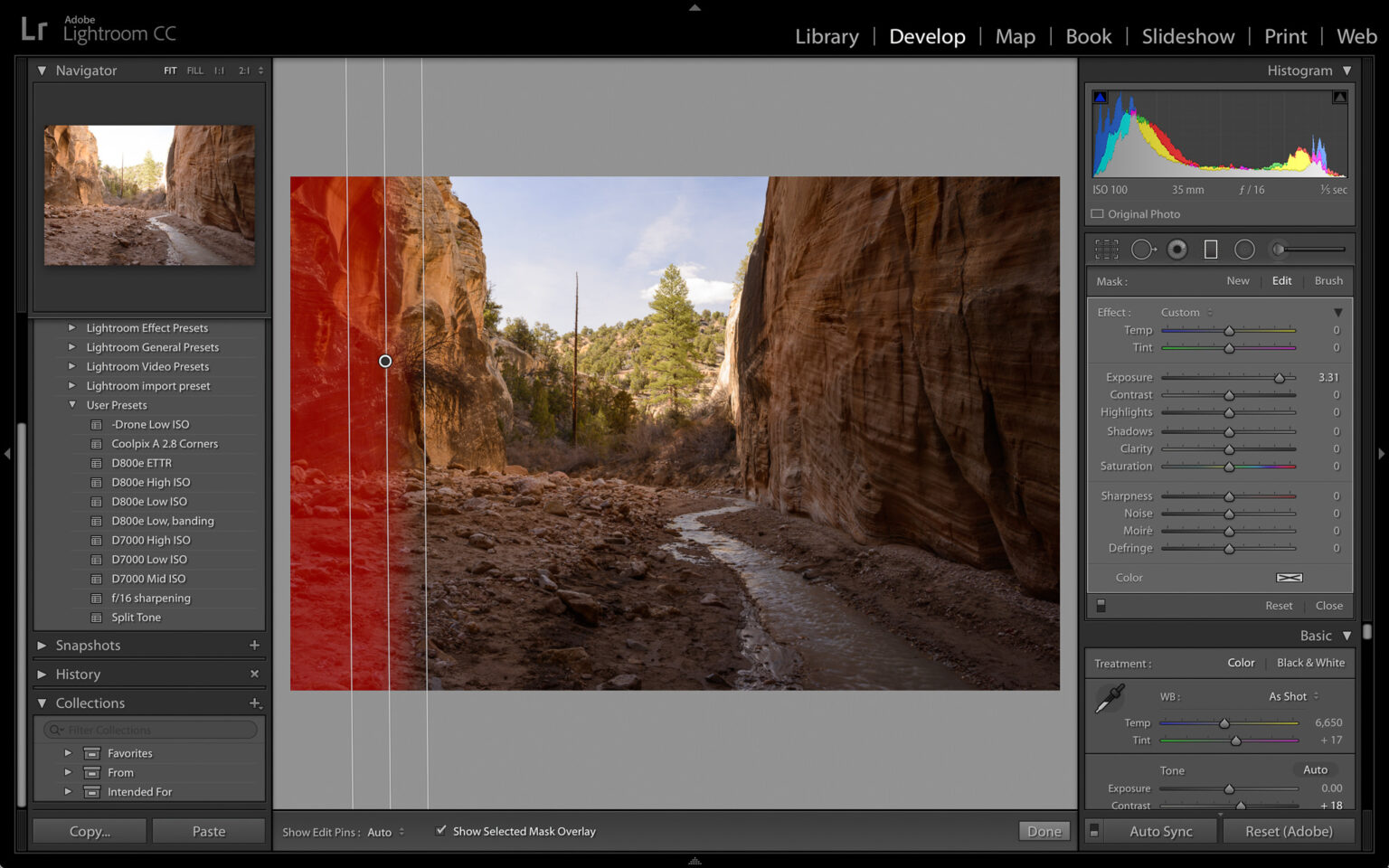
Bộ lọc xuyên tâm Lightroom
Ví dụ: nếu bạn đang cố gắng làm sáng một tảng đá ở trước của ảnh phong cảnh, công cụ này có thể rất hữu ích.
Điểm bổ sung cần đề cập là bộ lọc xuyên tâm cũng có thể bị đảo ngược - nghĩa là bạn có thể chọn xem bộ lọc ảnh hưởng đến khu vực bên ngoài hay bên trong vòng tròn.
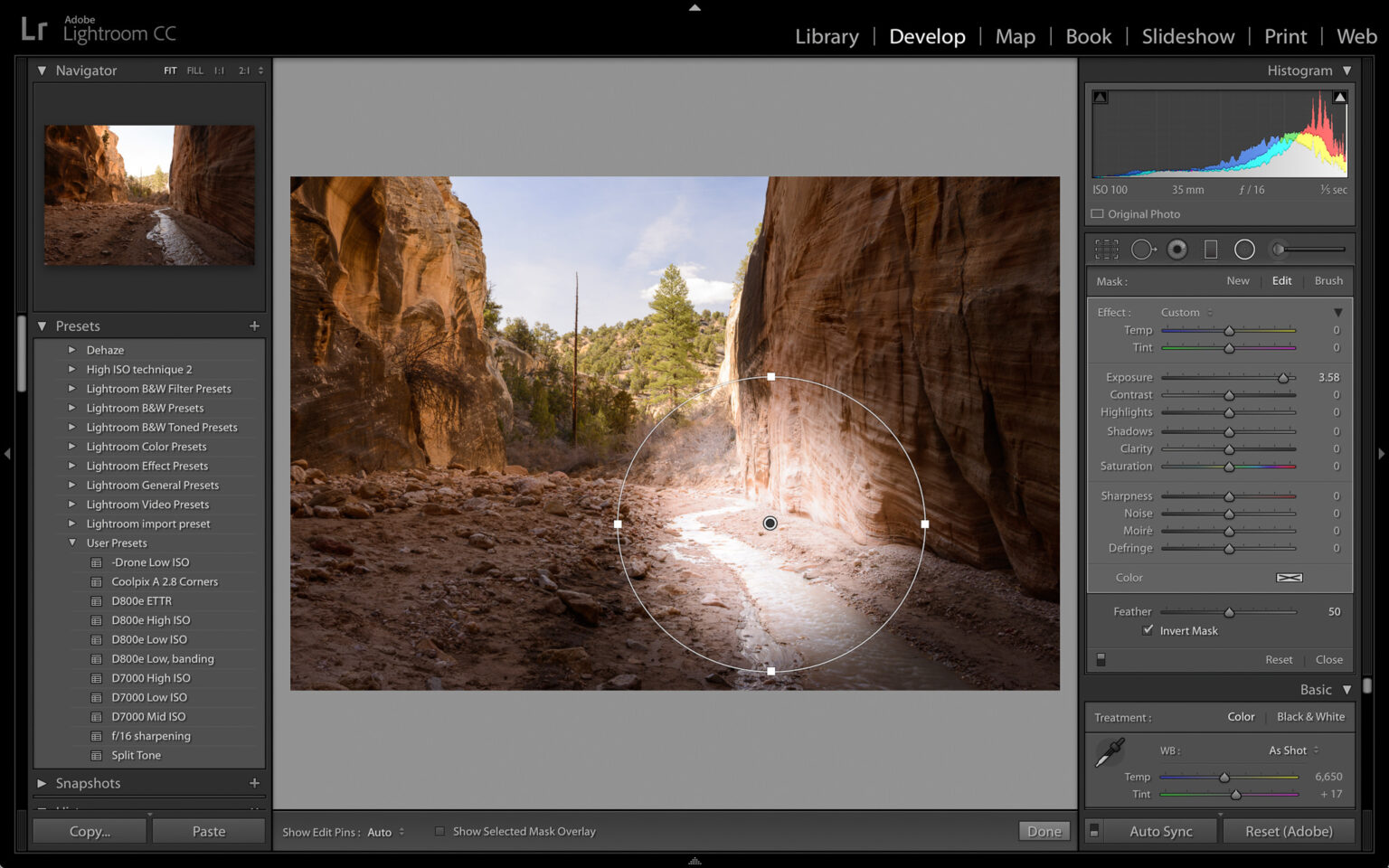
Bàn chải điều chỉnh Lightroom (Adjustment Brush)
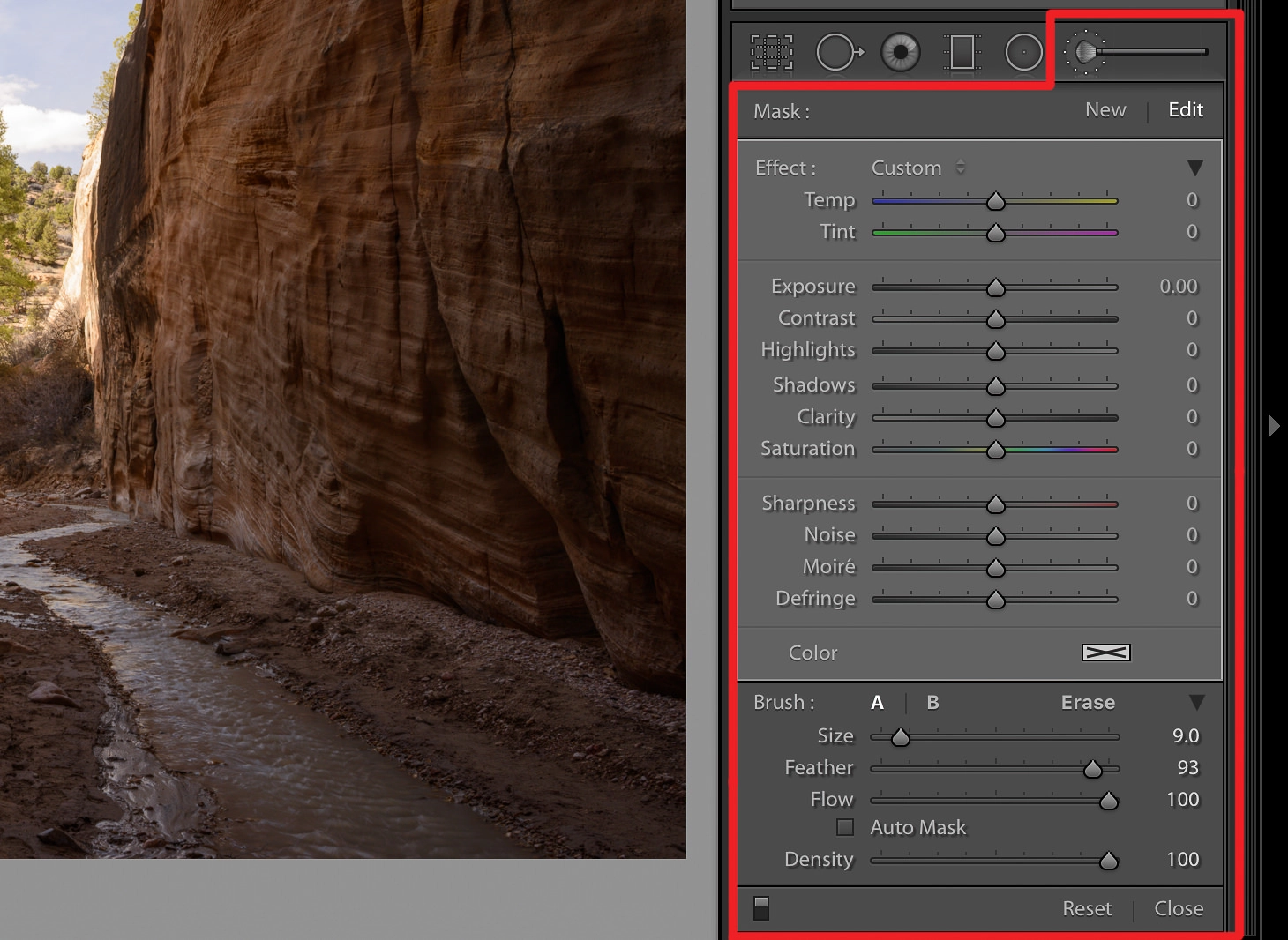
Temp & Tint - điều chỉnh cân bằng trắng.
Exposure - tăng để làm sáng, giảm đến tối.
Contrast - tăng (di chuyển sang phải) để thêm độ tương phản. Giảm để giảm độ tương phản.
Highlights - di chuyển sang phải để làm sáng các vùng sáng, di chuyển sang trái để làm tối chúng (tốt cho các vùng bị lóa).
Shadows - di chuyển sang phải để làm sáng bóng, di chuyển sang trái để làm tối chúng.
Clarity - tăng (di chuyển sang phải) để thêm độ giòn, giảm để làm mềm vùng.
Saturation - tăng bằng cách trượt sang phải. Làm giảm bão hòa bằng cách trượt sang trái.
Sharpness - vẽ lên nét hoặc mờ. Số dương tăng độ sắc nét.
Noise - di chuyển sang phải để giảm tiếng ồn trong một khu vực. Di chuyển sang trái để giảm nhiễu toàn cục - nói cách khác, bảo vệ một khu vực khỏi chế độ giảm nhiễu mà bạn đã áp dụng cho toàn bộ hình ảnh trong
Moire - loại bỏ phản hồi kỹ thuật số được tạo bởi các mẫu nhỏ. Di chuyển thanh trượt sang trái để giữ nguyên.
Defringe - loại bỏ quang sai màu bằng cách di chuyển sang phải. Bảo vệ khỏi loại bỏ quang sai màu không thích hợp bằng cách di chuyển sang trái.
Color- áp dụng một màu sáng cho một khu vực.
.png)
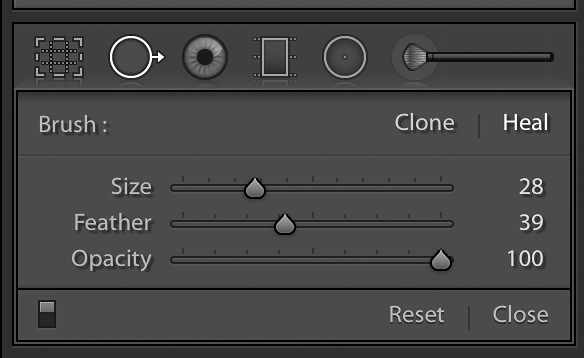
.jpg)





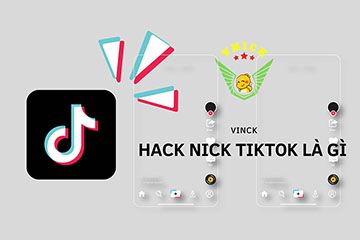




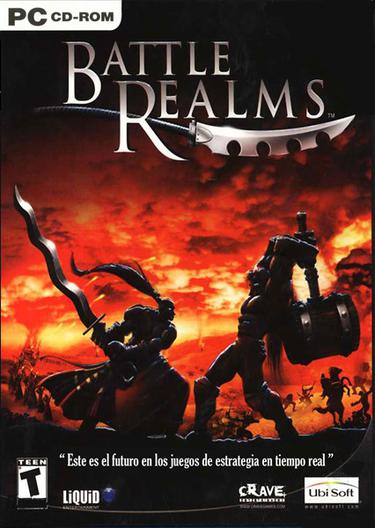



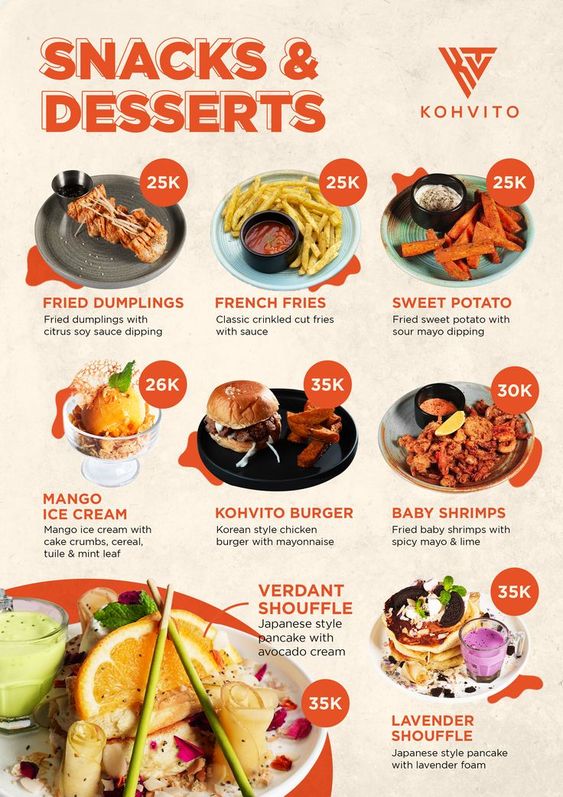
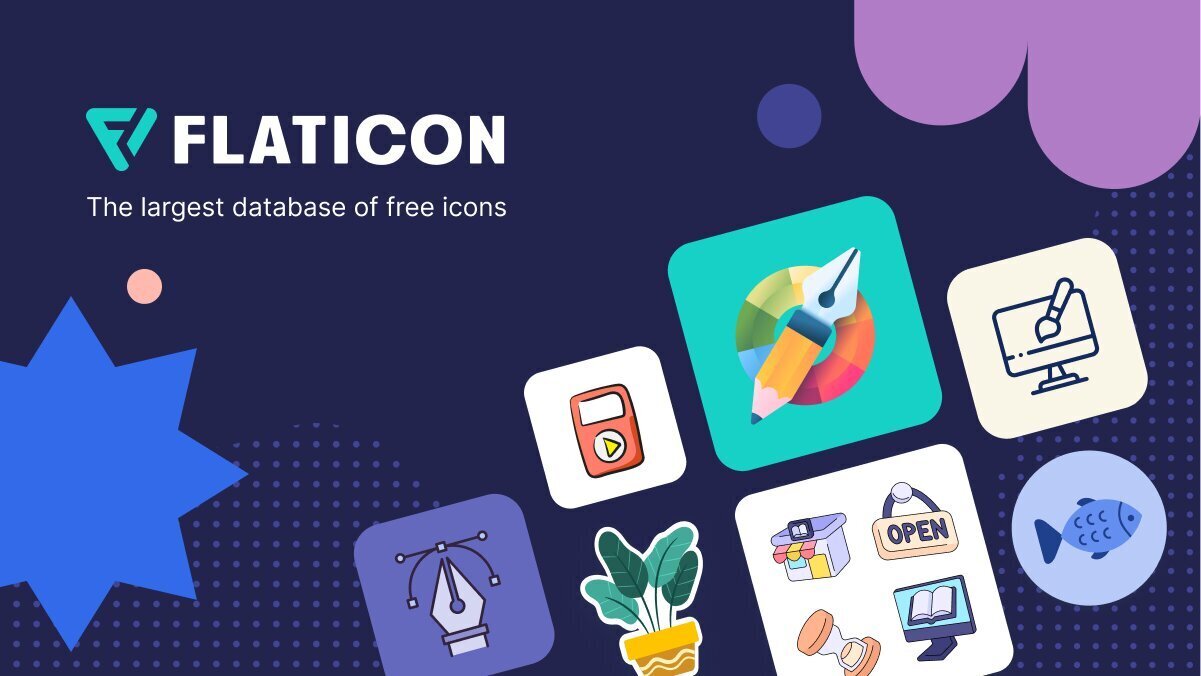


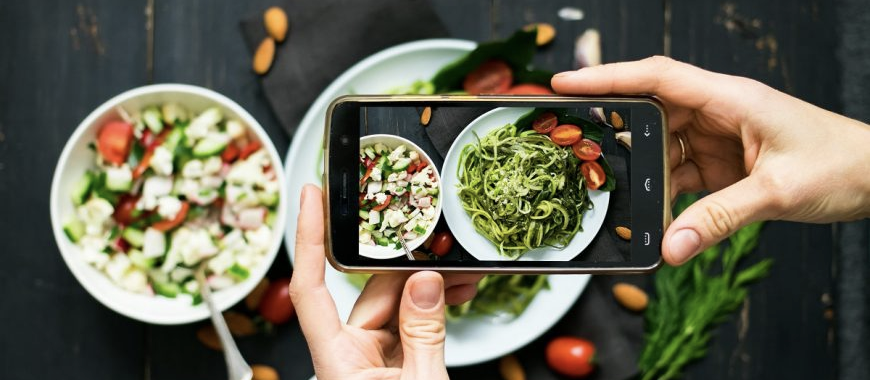
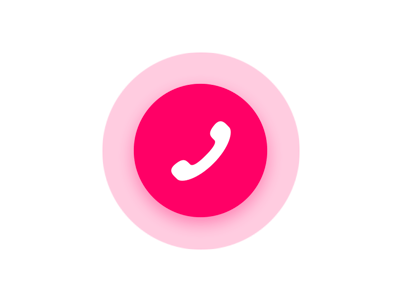

Bình luận của bạn