Cách chèn dữ liệu từ PowerPoint vào Word dễ dàng và nhanh chóng
- Người viết: Admin
- | Hướng dẫn - Phần mềm
Việc nhập dữ liệu từ Word và PowerPoint sẽ mất rất nhiều thời gian và công sức. Việc nhập thủ công như copy từng phần rồi chỉnh sửa bản trình chiếu sẽ mất rất nhiều thời gian. Qua bài viết này mình sẽ chỉ cho các bạn cách làm nhanh chóng và dễ dàng hơn.
I. Lợi ích của việc chèn file Word vào Poweroint
- Đảm bảo định dạng và cấu trúc: Khi bạn chèn file Word, nội dung, định dạng và cấu trúc của tài liệu sẽ được duy trì một cách chính xác trong PowerPoint, giúp giữ nguyên hình ảnh và bố cục ban đầu.
- Tiết kiệm thời gian: Chèn file Word làm tiết kiệm thời gian so với việc sao chép và dán từng phần riêng lẻ từ tài liệu Word vào PowerPoint.
- Dễ dàng cập nhật: Nếu tài liệu Word thay đổi sau khi đã chèn vào PowerPoint, bạn có thể cập nhật nó một cách dễ dàng bằng cách chỉnh sửa tài liệu gốc, và sự thay đổi sẽ được tự động áp dụng vào PowerPoint.
II. Chèn dữ liệu từ Word vào PowerPoint thủ công
Bước 1: Mở tài liệu PowerPoint và tài liệu Word mà bạn muốn chèn dữ liệu → Trong tài liệu Word, chọn và nhấn Ctrl+C để sao chép nội dung mà bạn muốn chèn.
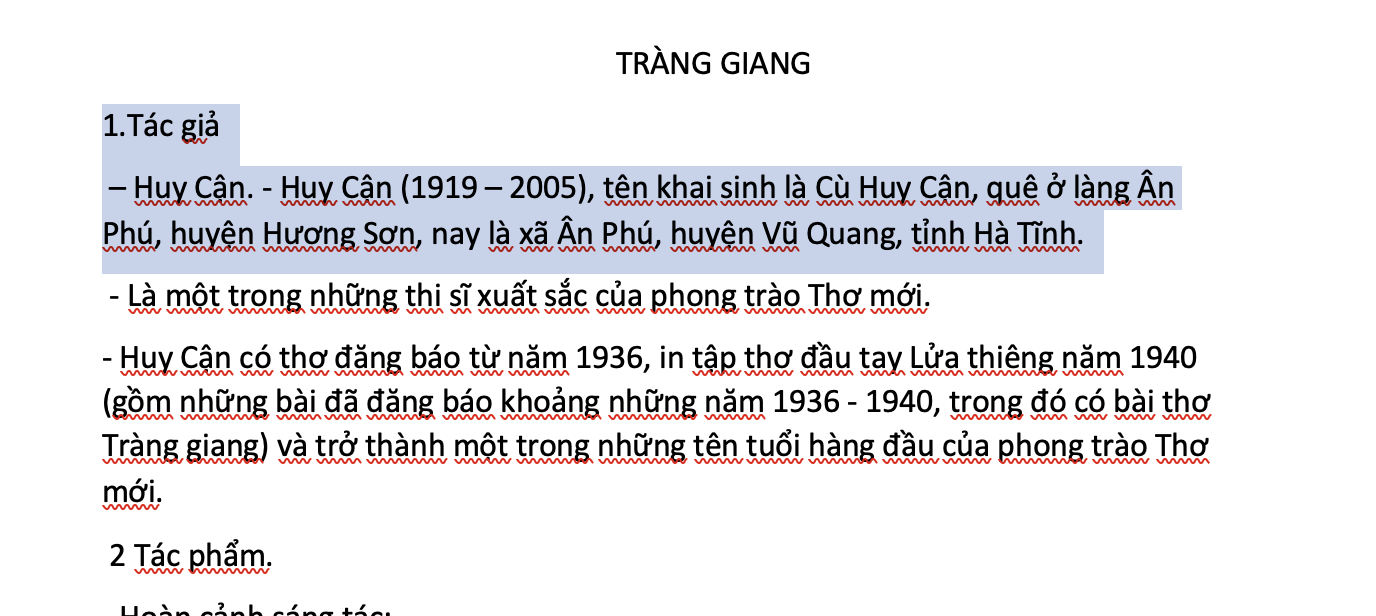
Bước 2: Chuyển đến slide PowerPoint mà bạn muốn chèn dữ liệu. Trong PowerPoint, nhấn Ctrl+V để dán nội dung Word vào slide. Dữ liệu sẽ được chèn và hiển thị trên slide.
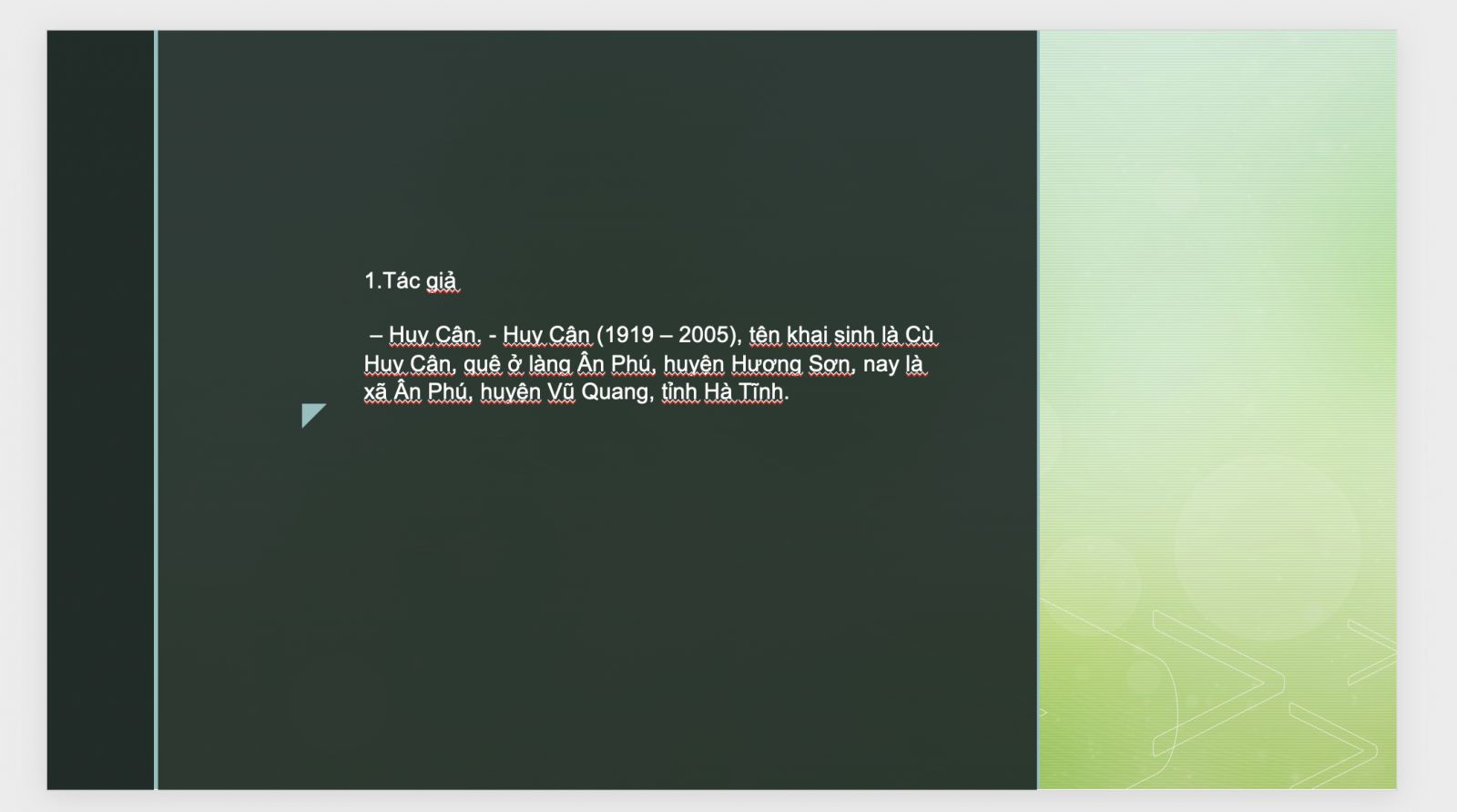 Bước 3: Sau khi chèn, bạn có thể cần điều chỉnh định dạng của dữ liệu để phù hợp với bố cục của slide PowerPoint.
Bước 3: Sau khi chèn, bạn có thể cần điều chỉnh định dạng của dữ liệu để phù hợp với bố cục của slide PowerPoint.
Lưu ý: Phương pháp này thường được sử dụng khi bạn muốn chèn một phần nhỏ hoặc nội dung cụ thể từ tài liệu Word vào PowerPoint.
III. Chèn và liên kết một phần dữ liệu từ Word vào PowerPoint
Bước 1: Mở tài liệu Word và tài liệu PowerPoint mà bạn muốn làm việc → Trong tài liệu Word, chọn và sao chép Ctrl+C phần dữ liệu mà bạn muốn chèn vào PowerPoint. Đây có thể là một đoạn văn bản, một bảng, hoặc bất kỳ phần nào của tài liệu Word.
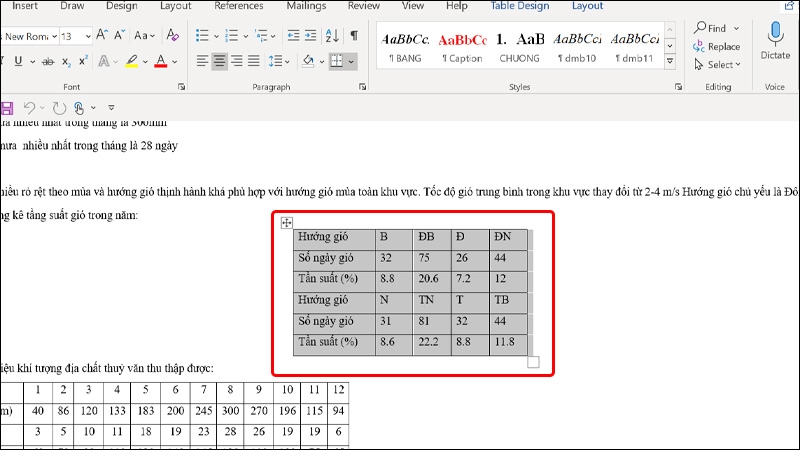
Bước 2: Trong tài liệu PowerPoint, đi đến slide mà bạn muốn chèn dữ liệu Word → Dán dữ liệu sao chép bằng cách nhấn Ctrl+V trên bàn phím.
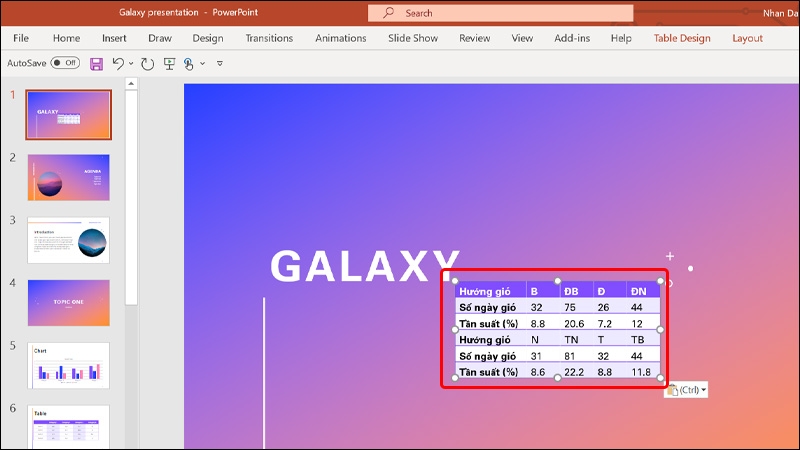
Bước 3: Để thay đổi kiểu font, màu sắc và kích thước cho bảng bằng cách click chuột phải vào phần dữ liệu vừa được thêm vào PowerPoint.
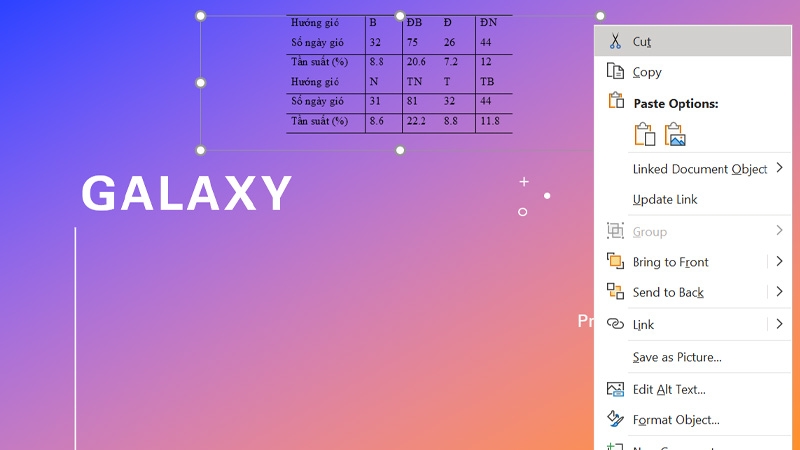
IV. Chèn và liên kết tất cả dữ liệu từ Word vào PowerPoint
Bước 1: Click chuột vào tab Insert → Chọn vào Object.
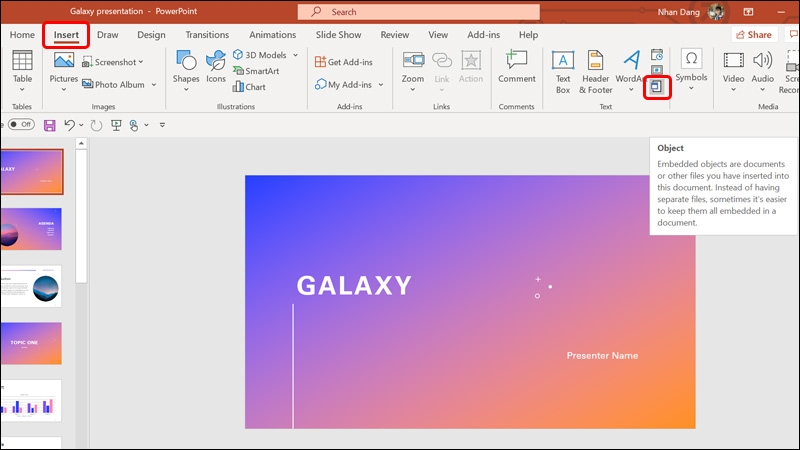
Bước 2: Chọn Thư mục chứa file word của bạn → Chọn File word mà bạn muốn chèn → Nhấn OK.
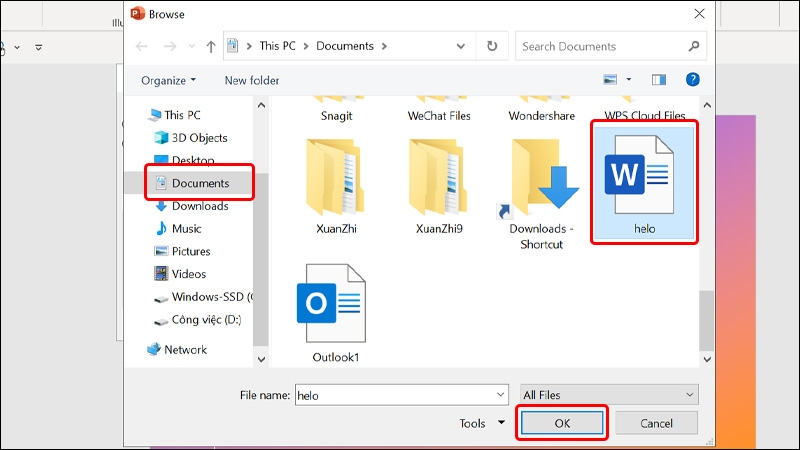
Bước 3: Khi thêm tệp vào PowerPoint, nội dung có thể không hiển thị rõ ràng. Để khắc phục điều này, bạn có thể chọn tạo một liên kết đến tệp Word bằng cách chọn tùy chọn Link → Nhấn OK để hoàn tất thao tác.
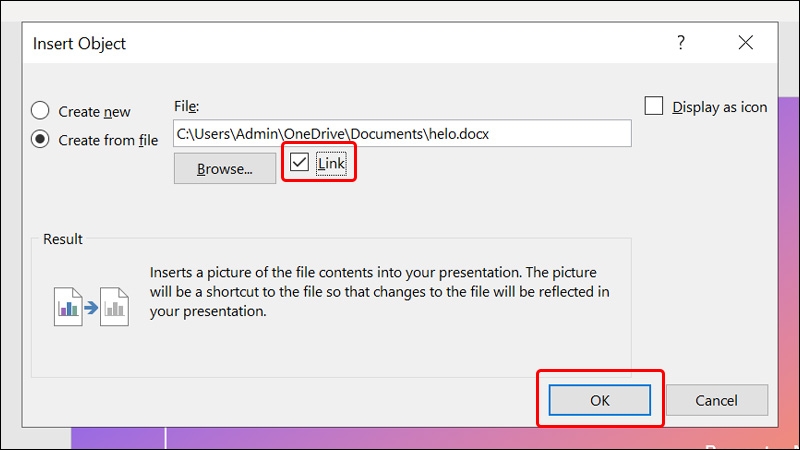
Và đây là kết quả sau khi đã thực hiện xong thao tác chèn và liên kết tất cả dữ liệu từ Word vào PowerPoint
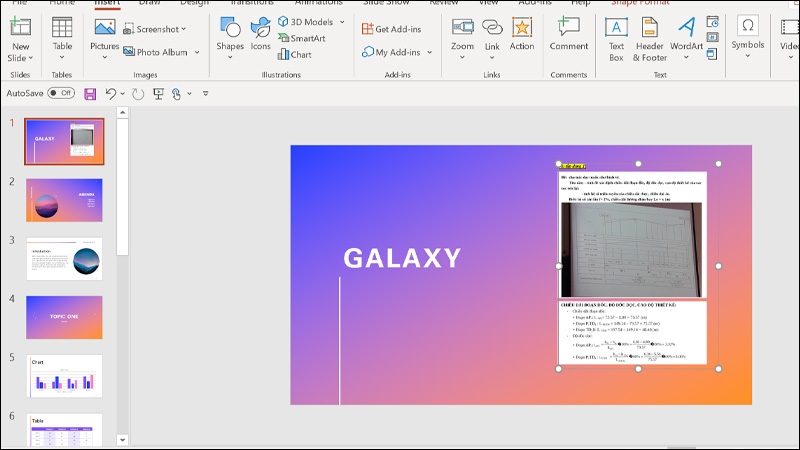
Tham khảo thêm nhiều bài viết hữu ích tại đây!
.png)
.jpg)


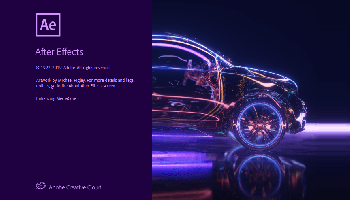
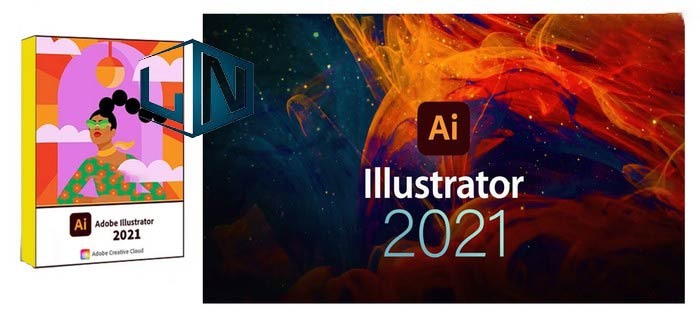



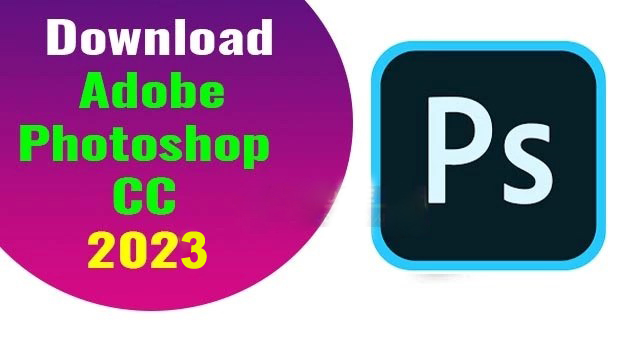






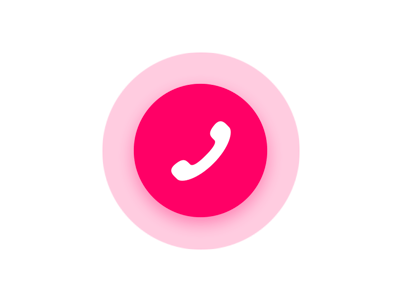

Bình luận của bạn