Cách làm đồng hồ đếm ngược trong powerpoint
- Người viết: Admin
- | Hướng dẫn - Phần mềm
Đồng hồ đếm ngược trong PowerPoint là gì?
Đồng hồ đếm ngược trong PowerPoint là một công cụ hữu ích giúp quản lý thời gian trong các bài thuyết trình, cuộc thi, hoặc các hoạt động tương tác. Nó giúp người trình bày kiểm soát thời gian và giữ cho khán giả luôn chú ý. Việc tạo ra đồng hồ đếm ngược cho phép bạn tuỳ chỉnh để hiển thị thời gian còn lại cho toàn bộ bài thuyết trình hay chỉ một phần cụ thể nào đó. Nó cũng được tuỳ chỉnh để hiện thị với định dạng khác nhau, cũng tuỳ chỉnh về màu sắc, kiểu chữ và kích thước.
Một số mẫu đồng hồ đếm ngược trong PowerPoint
Người dùng có thể tự tạo mẫu đồng hồ đếm ngược rồi chèn vào hoặc download đồng hồ đếm ngược trong PowerPoint có sẵn để tạo sự chuyên nghiệp, tính công bằng cho câu hỏi và trò chơi khi thuyết trình.
Dưới đây là 5 mẫu slide bạn có thể tham khảo
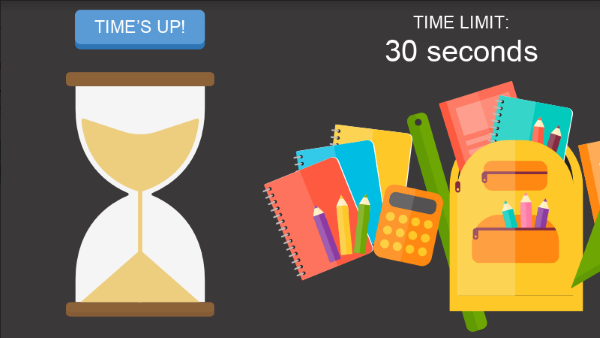
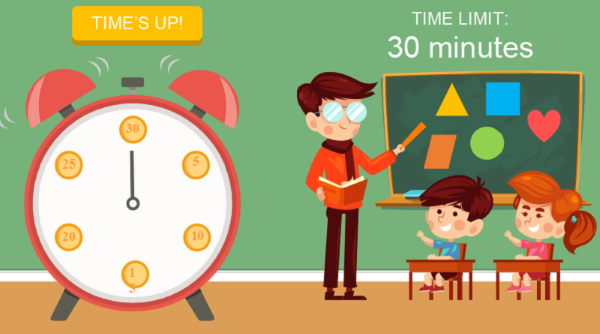
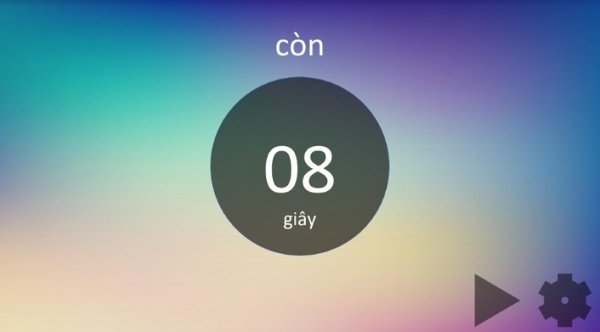
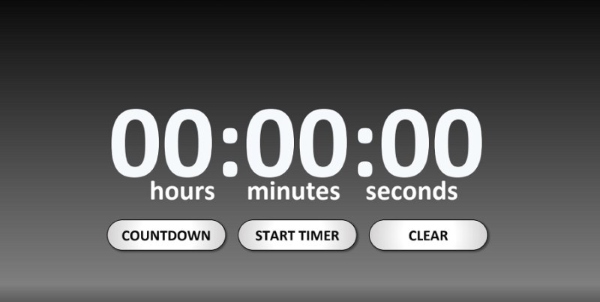
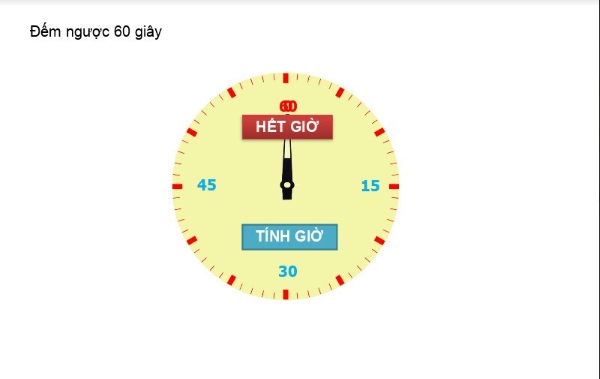
Cách tạo đồng hồ đếm ngược trong Powerpoint
I. Tạo nút Start trong PowerPoint
Bước 1: Đầu tiên để tạo được nút Start bạn cần mở phần mềm trình chiếu PowerPoint lên, sau đó chọn Insert rồi tiếp tục chọn Shapes.
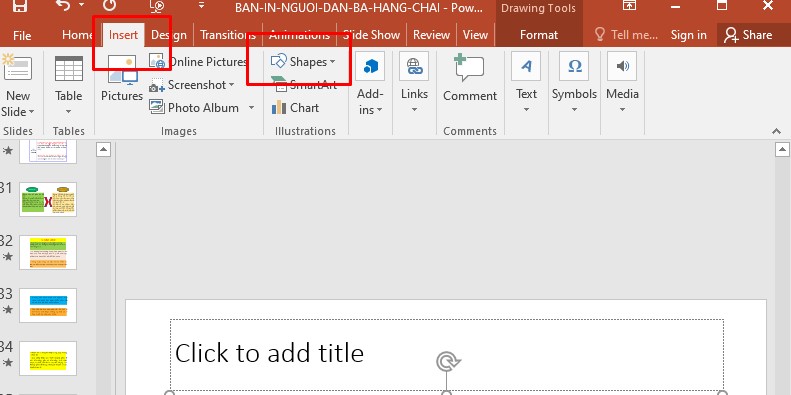
Bước 2: Tại đây, sẽ có rất nhiều hình dạng để bạn lựa chọn từ đó người dùng có thể tạo nút Start theo ý muốn.
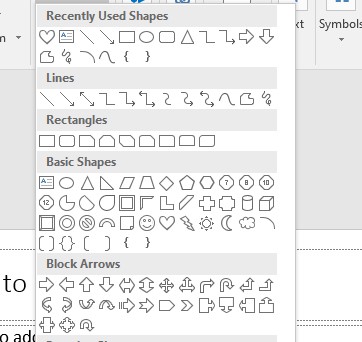
Bước 3: Sau đó bạn bắt đầu vẽ hình lên Slide trống và chỉnh sửa màu sắc, các tỷ lệ khung hình theo sở thích như dưới đây.
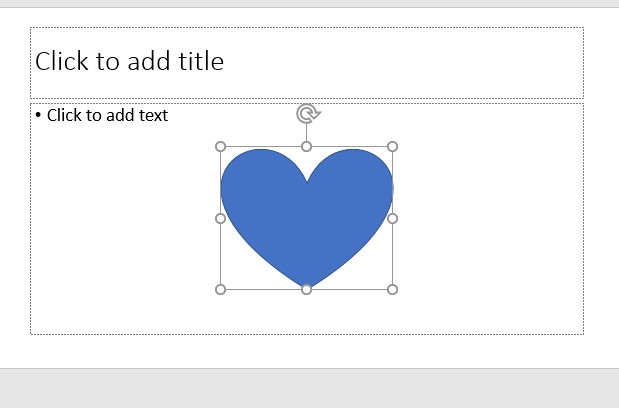
Bước 5: Chèn chữ Start vào trong khung hình và định dạng form chữ theo ý muốn của bạn.
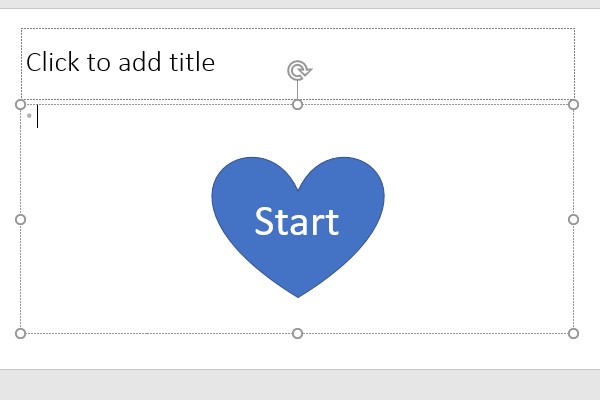
II. Tạo đồng hồ đếm ngược trong PowerPoint
Bước 1: Sao chép (Copy - Paste) khung “Start” để có được 2 khung “Start” như hình dưới đây.
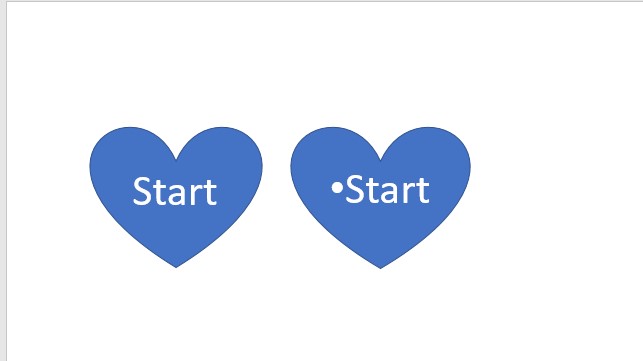
Bước 3: Sau khi đã hoàn thành các bước như trên xong, bạn chọn vào khung số 30 > Chọn Animations > Chọn hiệu ứng Appear để tiếp tục hành trình tạo đồng hồ đếm ngược trên máy tính.
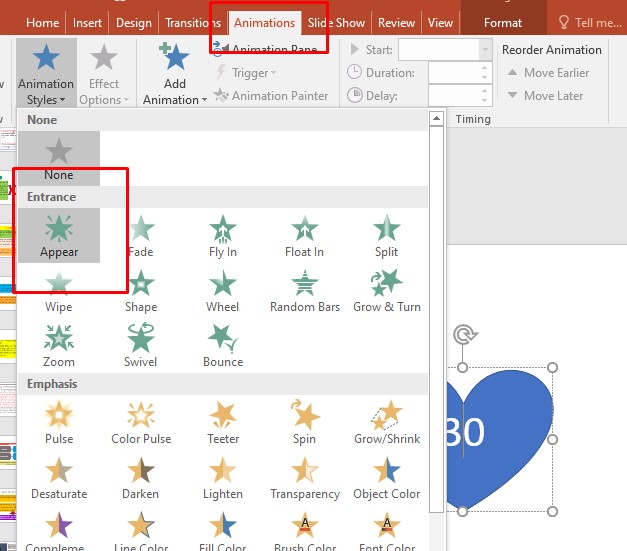
Bước 4: Tiếp theo tại phần Timing, bạn chọn mục Start chọn On Click; mục Duration chọn 01,00 để đếm ngược theo từng giây.
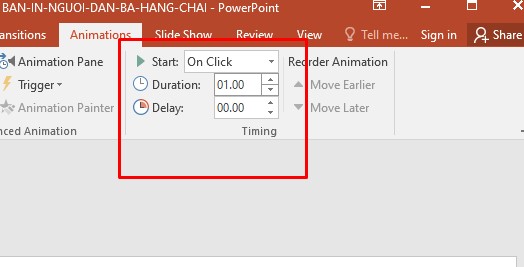
Bước 5: Sau đó bạn sao chép (Copy - Paste) khung số 30 > Nhập số 29 vào khung hình vừa sao chép như hình dưới đây.
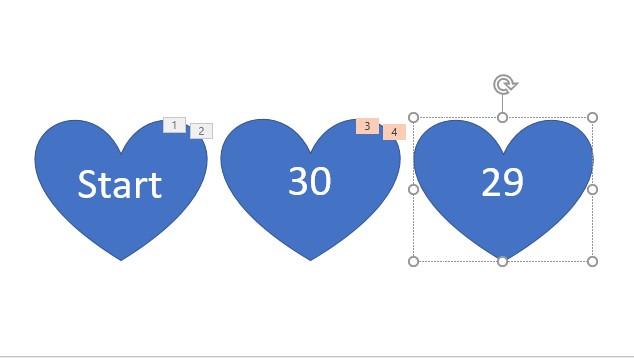
Bước 6: Sau đó chỉnh hiệu ứng Appear cho khung số 29, ở mục Start chọn After Previous thay vì On Click như bước ở trên.
Bước 7: Tiếp tục sao chép và chỉnh sửa các khung thời gian cho tới số còn lại (tương tự bước 5 và bước 6) cho đến con số cuối cùng. Và tại mục Start của hiệu ứng Appear vẫn chọn After Previous.
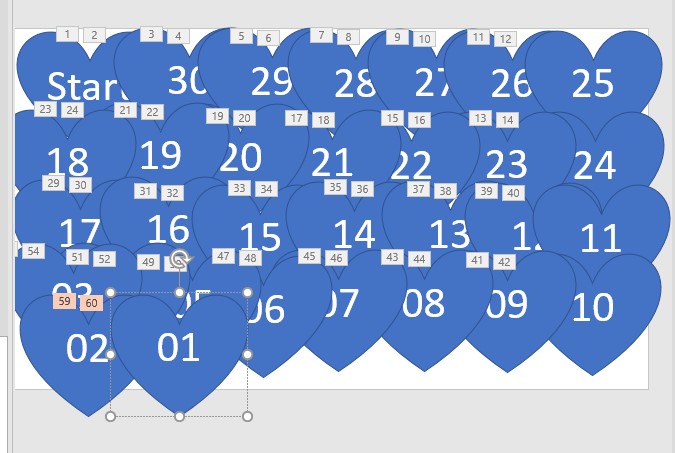 Bước 8: Sau khi tạo xong khung số thời gian, bạn tạo thêm khung cuối cùng của đồng hồ và điền "End" để kết thúc đếm ngược, dưới đây là ví dụ minh họa.
Bước 8: Sau khi tạo xong khung số thời gian, bạn tạo thêm khung cuối cùng của đồng hồ và điền "End" để kết thúc đếm ngược, dưới đây là ví dụ minh họa.
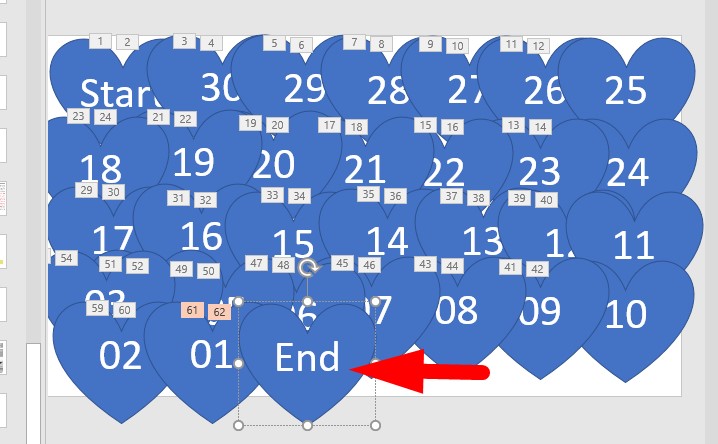
Bước 9: Tiếp theo bạn cần di chuyển các khung hình xếp chồng lên nhau theo thứ tự như hình bên dưới, từ cao đến thấp. Vậy là bạn đã hoàn thành.
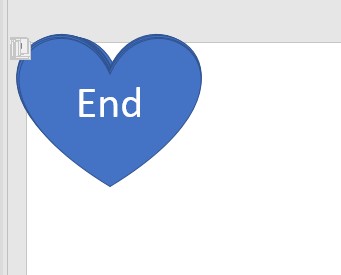
III. Thêm âm thanh cho đồng hồ đếm ngược trong powerpoint
Bước 1: Để thêm âm thanh cho đồng hồ đếm ngược của bạn trông chuyên nghiệp hơn, bạn nhấn chọn đồng hồ mà bạn vừa tạo, sau đó tiếp tục nhấn chọn Insert như hình dưới đây.
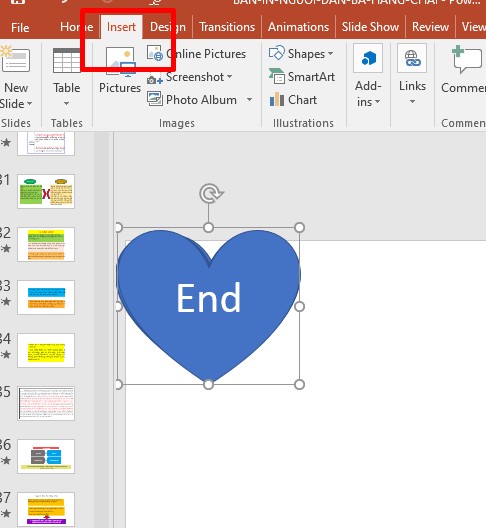
Bước 2: Sau đó bạn tiếp tục nhấn chọn Media > Audio > Chọn Audio on My PC.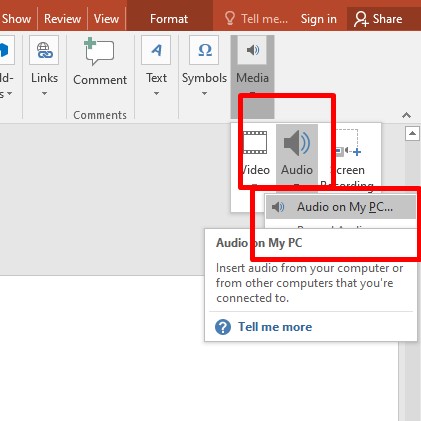
Bước 3: Sau khi chèn âm thanh vào slide, tại phần Audio Styles, nhấn chọn Play in Background. Vậy là âm thanh đã được thiết lập tự động phát.
Bước 4: Tiếp tục kéo biểu tượng loa vào trong khung "End" để khi sao chép đồng hồ vào slide mới sẽ đi kèm với biểu tượng âm thanh.
Vậy là đã hoàn thành việc chèn âm thanh vào đồng hồ đếm ngược
Tổng kết
Việc tạo đồng hồ đếm ngược và sử dụng hiệu ứng trong PowerPoint không chỉ giúp bạn quản lý thời gian tốt hơn mà còn làm cho bài thuyết trình của bạn thêm phần sống động và hấp dẫn. Hy vọng qua bài viết này, bạn đã có thêm những kỹ năng mới để áp dụng vào các bài thuyết trình của mình. Chúc bạn thành công!
.png)
.jpg)
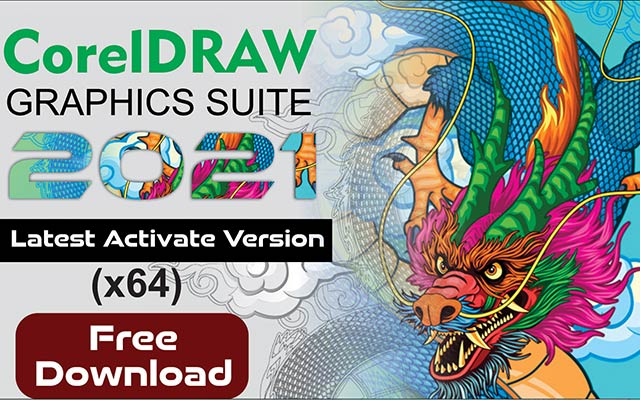


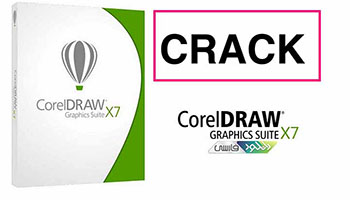

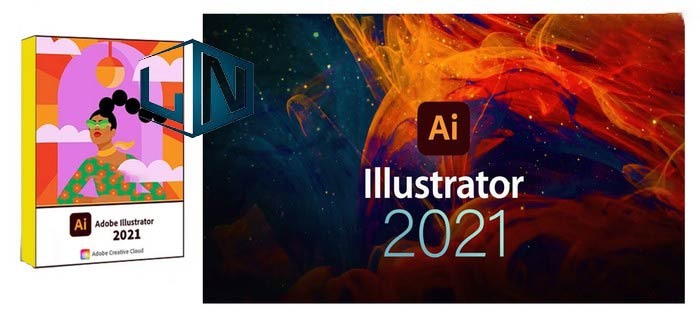



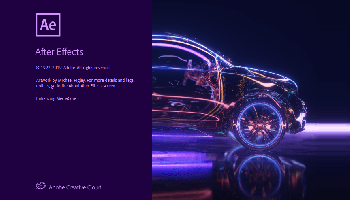




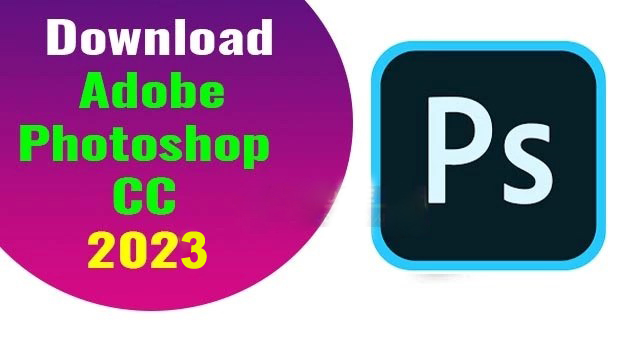
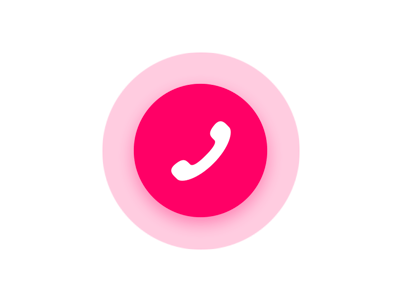

Bình luận của bạn